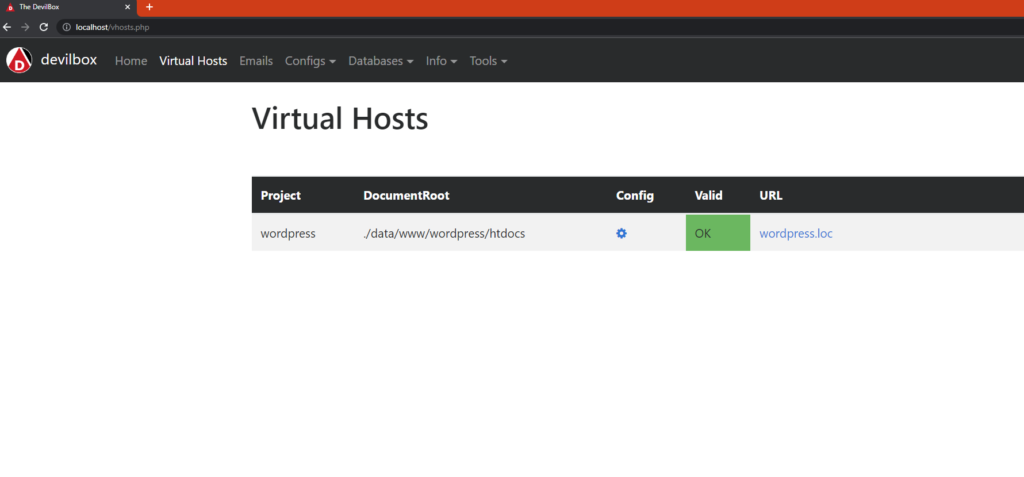WordPressは、多くの人々に利用されるコンテンツ管理システム(CMS)の一つであり、その理由は多岐に渡ります。使いやすく、柔軟で、プラグインを使って様々なカスタマイズが可能です。ウェブサイトの検索エンジン最適化(SEO)に真剣に取り組む方には、いくつかのプラグインが役立ちます。以下に検索エンジン最適化に最適な9つのWordPressプラグインを紹介します。
Yoast SEO
最も有名なWordPress SEOプラグインである「Yoast SEO」から始めましょう。このプラグインは、検索エンジン最適化を行いたい人には必須のプラグインです。このプラグインには、投稿の読みやすさやSEOをチェックするコンテンツ分析ツール、XMLサイトマップジェネレータ、投稿が検索結果に表示される方法をプレビューするスニペットプレビューなど、多数の機能があります。
All in One SEO Pack
「Yoast SEO」が好きではない場合は、大丈夫です。オールインワンのSEOパックは、Yoast SEOとほぼ同じくらいパワフルで、コンテンツ分析ツール、XMLサイトマップジェネレータ、メタタグとタイトルの制御機能など、多くの機能を備えています。
Google XML Sitemaps
サイトマップは、ウェブサイトのSEOに重要な役割を果たします。サイトマップは、サイト上にあるページの情報、ページの構造、更新頻度などを検索エンジンに伝えます。Google XML Sitemapsは、サイトマップを自動的に生成するプラグインであり、検索エンジンがコンテンツを見つけてインデックスするのを容易にします。
Rank Math
Rank Mathは、比較的新しいWordPress SEOプラグインの1つですが、すでに注目を集めています。このプラグインには、コンテンツ分析ツール、ビルトインの404モニター、スキーママークアップを制御する機能など、多数の機能があります。
Broken Link Checker
壊れたリンクは、検索エンジンにとってウェブサイトが信頼できないものに見えるため、ウェブサイトのSEOに悪影響を与えます。Broken Link Checkerは、ウェブサイト内の壊れたリンクを検索し、発見した場合にアラートを表示するプラグインです。このプラグインを使用することで、サイトを健康的に運営し、適切に機能させることができます。
WP Smush (Smush – Lazy Load Images, Optimize & Compress Images)
画像は、ウェブサイトのSEOに重要ですが、サイトの読み込み速度を遅くする可能性があります。WP Smushは、品質を損なうことなく画像を圧縮し、サイトをより高速かつSEOフレンドリーにします。
Jetpack – WP Security, Backup, Speed, & Growth
Jetpackは、多くの機能を備えたプラグインであり、サイトのSEOにも役立ちます。内蔵のサイトマップジェネレーター、メタタグとタイトルの制御機能、コンテンツ分析ツールがあります。
WP Meta SEO
WP Meta SEOは、ウェブサイトのメタタグとタイトルを管理するのを支援するプラグインです。また、SEOと読みやすさをチェックするコンテンツ分析ツールも備えています。
Redirection
最後に、Redirectionは、サイトの301リダイレクトを管理するのを支援するプラグインです。301リダイレクトは、ページが新しいURLに完全に移動したことを検索エンジンに伝えるため、SEOにとって重要です。Redirectionを使用すると、サイトのリダイレクトを簡単に管理し、SEOを健全に保つことができます。
まとめると、WordPressサイトを検索エンジン最適化することは、困難な作業ですが、これら9つのプラグインを使えば、大幅に簡略化できます。