上級ユーザー向けのシンプルなガイド:Ubuntu/Debian上でDockerとDevilboxを簡単にインストールし、その後WordPressをインストールします。これはWindows Subsystem for Linuxと呼ばれるWSL上で実行されます。WSL2を使用してください。技術のピークに到達していないでしょうか?
インストール:
最初にDockerのキーとリポジトリを追加し、Dockerユーザーとグループを作成し、ユーザーをグループに追加します。
curl -fsSL https://download.docker.com/linux/ubuntu/gpg | sudo apt-key add - sudo add-apt-repository "deb [arch=amd64] https://download.docker.com/linux/ubuntu $(lsb_release -cs) stable" sudo apt update && sudo apt install docker-ce docker-ce-cli containerd.io sudo groupadd docker && sudo usermod -aG docker $USER newgrp docker sudo service docker start docker run hello-world
Dockerが起動し、hello-worldを実行した後、Dockerはすべてが問題ないと伝える必要があります。
次に、composeコマンドを実行できるように、docker-composeをインストールする必要があります。
ページに移動:https://github.com/docker/compose/releases
リリースの適切なリンクを検索し、クリックして、例えばバージョン2.6.0の場合は以下のように引用符の間に配置します。
sudo curl -L "https://github.com/docker/compose/releases/download/v2.6.0/docker-compose-linux-x86_64" -o /usr/local/bin/docker-compose sudo chmod +x /usr/local/bin/docker-compose
DEVIL BOX:
次に、devil devilboxをインストールします。
mkdir ~/dev/ cd ~/dev/ git clone https://github.com/cytopia/devilbox
ユーザーIDを取得します。
id -u
および、グループIDを取得します。
id -g
.envをリネームした後、結果を.envの例にコピーします。
cd devilbox cp env-example .env nano .env
これらの行を見つけ、それに応じて変更してください。id -gで1001が取得できた場合は、NEW_GIDに入れてください。
NEW_UID=1000 NEW_GID=1001
次に、コンポーズアップします。
docker-compose up
localhostに移動して、悪魔を見ることができるはずです。ポートが使用中になっているというエラーがいくつか表示される場合は、コンピューターで実行されている類似したサービスを確認し、それを停止してください。たとえば、nginxをインストールした場合、nginxを停止します。
次に、最初のウェブサイトを追加し、WordPressをインストールしましょう。
cd data/www mkdir wordpress
cd wordpress git clone https://github.com/WordPress/WordPress htdocs mysql -u root -h 127.0.0.1 -p -e 'CREATE DATABASE wordpress;'
パスワードは必要ありません。
Windowsのホストファイルを編集し、wordpress.loc (または前述のディレクトリ名に加えて .loc)を追加します。これを管理者として編集する必要があります。私はNotepad++を使用しています。通常のユーザーで開き、任意の編集を行い、保存をクリックすると、Notepad++は管理者として再度開くかどうかを尋ねます。はいを選択し、実際の編集と保存を行います。
ホストファイルの場
c:\Windows\System32\Drivers\etc\hosts
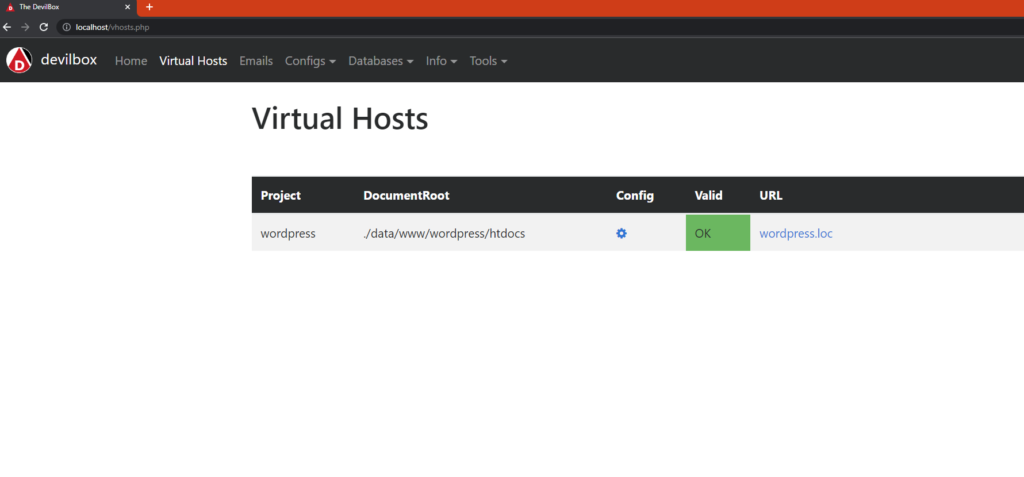
最後に次の行を追加してください。
127.0.0.1 wordpress.loc
ブラウザでwordpress.locに移動し、インストールできるはずです。