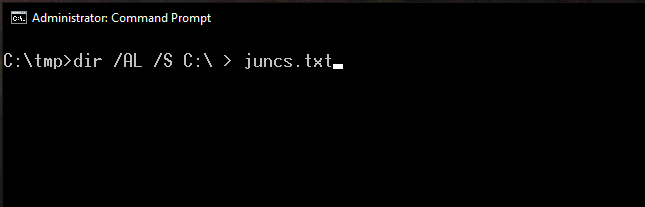When dealing with multiple git repositories in subdirectory. going to each one and making a git pull requires time and can be tedious. Software like stable diffusion the generative image AI with its multiple extensions. although you can update them inside the gui. updating the extensions through terminal is smooth and easy to manage if you have a script. That’s where pullall.ps1, a PowerShell script, comes into play. This script is a lifesaver for enthusiasts working with multiple Git repositories, particularly those related to Stable Diffusion extensions. Let’s dive deeper into how this script can enhance your workflow.
The Role of Git and GitHub in Managing Stable Diffusion Extensions
Before we get into the script, let’s understand the context. Stable Diffusion, like many other software projects, often requires the installation of multiple extensions. These extensions are frequently hosted on GitHub and managed using Git, a distributed version control system. Each extension is typically in its own Git repository. This setup ensures that the core software remains stable while allowing users to experiment with and contribute to various extensions.
The Challenge of Managing Multiple Repositories
Managing several Git repositories can be cumbersome, especially if you’re trying to keep all your extensions up to date. Traditionally, you’d have to navigate to each repository’s directory and run git pull manually. This is time-consuming and prone to human error.
Solution: The pullall.ps1 Script:
Create a file called pullall.ps1 in the directory where extensions stored. then you can run it in powershell as .\pullall.ps1
# This script finds all Git repositories in the current directory and its subdirectories, and runs `git pull` in each one.
Get-ChildItem -Recurse | Where-Object { $_.PSIsContainer -and (Test-Path "$($_.FullName)\.git") } | ForEach-Object { Set-Location $_.FullName; git pull }
The pullall.ps1 script presents an elegant solution to this problem. Written in PowerShell, a powerful scripting language for automating the Windows environment, this script automates the process of updating all your Git repositories in one go. It’s especially useful for developers and tech enthusiasts who work with multiple extensions of Stable Diffusion.
How the Script Works
Finding Repositories: The script starts by using the Get-ChildItem -Recurse command, which searches for items in the current directory and its subdirectories.
Filtering for Git Repositories: It then filters these items using Where-Object. This part of the script checks two conditions: whether the item is a directory ($_.PSIsContainer) and whether this directory contains a .git folder (indicating it’s a Git repository).
Updating Each Repository: Finally, for each Git repository found, the script changes the current location to that repository’s directory (Set-Location $_.FullName) and executes git pull. This command updates the local repository with the latest changes from its remote counterpart.
Applications Beyond Stable Diffusion
While particularly beneficial for managing Stable Diffusion extensions, pullall.ps1 is not limited to this use case. It’s a versatile tool that can be used in any scenario where you have multiple Git repositories. Whether you’re a web developer managing various project modules or a data scientist working with different data sets, this script can save you a significant amount of time and effort.
Conclusion
In the rapidly evolving world of software development, tools that save time and reduce repetitive tasks are invaluable. The pullall.ps1 script is a perfect example of such a tool. It exemplifies how a simple automation script can have a substantial impact on your workflow, allowing you to focus on more creative and challenging aspects of your projects.
For Stable Diffusion enthusiasts and developers managing multiple Git repositories, incorporating this script into your routine can streamline your update process, ensuring that you’re always working with the latest and greatest extensions without the hassle of manual updates. Happy coding! 🚀