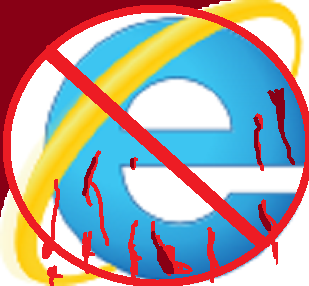Quasar is a framework that is built on top of Vue.js, which is a progressive JavaScript framework used for building user interfaces. Quasar is an open-source framework that provides developers with a comprehensive set of tools and components to build high-quality web applications.
One of the main benefits of Quasar is its ease of use. It is designed to make the development process faster and more efficient, with pre-built components and a ready-to-use UI kit that allows developers to focus on their application logic rather than the layout and styling. The framework provides a clean and intuitive API that simplifies the development process, making it easier for developers to create responsive web applications quickly.
Quasar also provides a range of useful features that can help developers to create modern web applications with ease. For instance, it comes with a built-in icon set, color picker, and image selector, which saves time for developers by removing the need to search and find third-party libraries. The framework also has a robust build system that makes it easy to compile and package the application for deployment.
Another benefit of using Quasar is its comprehensive set of components. The framework comes with a large number of reusable components that can be easily integrated into the application. These components include various UI elements such as buttons, forms, and menus, as well as more advanced components like carousels, modals, and dialogs. With these pre-built components, developers can create beautiful and functional applications in a shorter time frame.
Quasar also offers excellent cross-platform support. Developers can use the framework to build web applications that work well on desktop and mobile devices, as well as native applications for iOS and Android. This makes Quasar an excellent choice for building modern applications that need to work on a wide range of devices.
Finally, Quasar has an active and supportive community of developers. This means that developers can easily find help and support when needed. The community offers a range of resources such as tutorials, forums, and documentation, which makes it easy for developers to get started with the framework.
In conclusion, Quasar is an excellent framework that offers many benefits for developers. Its ease of use, comprehensive set of components, and cross-platform support make it an excellent choice for building modern web applications. Additionally, its active and supportive community makes it a great choice for developers who want to get up to speed quickly and build high-quality applications with ease.
HOW TO GET STARTED WITH QUASAR:
Install Node.js if it is not already installed. You can download it from the official website: https://nodejs.org/
Open a command prompt or terminal window and install Quasar CLI by running the following command:
npm install -g @quasar/cli
Create a new Quasar project by running the following command:
quasar create my-project
This command will create a new Quasar project in a directory named “my-project”.
Navigate to the newly created directory:
cd my-project
Start the development server by running the following command:
quasar dev
Open your web browser and go to the following URL:
http://localhost:8080
You should see the default Quasar welcome page.
Create a new page by running the following command:
quasar new page hello
This will create a new page named “Hello” in the “src/pages” directory.
Edit the newly created file “src/pages/Hello.vue” and replace its content with the following code:
<template>
<div>
<h1>Hello, world!</h1>
</div>
</template>
Save the file.
Restart the development server by stopping the previous “quasar dev” command and running it again.
Open your web browser and go to the following URL:
http://localhost:8080/hello
You should see the “Hello, world!” message displayed on the page.
Congratulations, you have successfully installed Quasar and created a “Hello, world!” sample page!